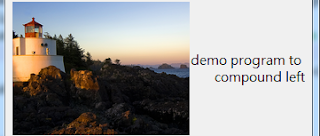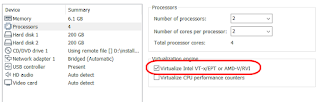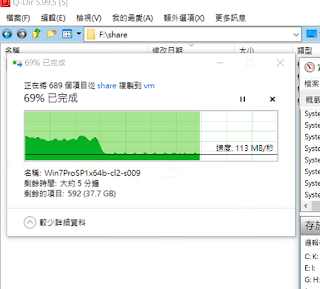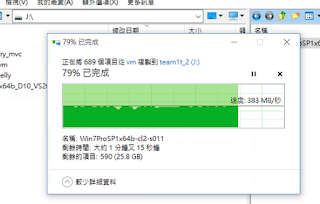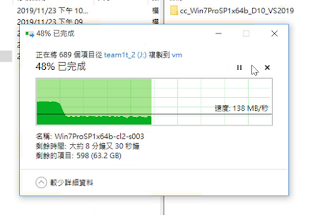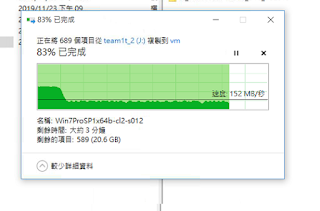2019年11月28日 星期四
python xlwings初體驗
import xlwings as xw
import time
wait_second = 1
## 以下新增 workbook 功能沒有成功, 先mark begin
#workbook = xw.books.add()
#workbook.name='xlwing_sample'
#workbook = xw.books.add.Book('xlwing_sample')
## 以上新增 workbook 功能沒有成功, 先mark end
app = xw.App() ## 預設會開啟一個工作本
workbook = app.books.open('xlwings_1.xlsx') ## 開啟舊工作本
app.books[0].close() ## 把 預設的工作本關掉, 否則劃面底下會多一個工作本.
sheet = workbook.sheets['工作表1']
sheet.activate()
sheet.clear()
time.sleep(wait_second)
sheet.cells(1,1).value = 'Hello World!'
sheet.cells(1,1).color = (255,0,0)
time.sleep(wait_second)
sheet.cells(1,1).color = None
sheet.cells(2,'B').value = 'Hello World AGAIN !'
sheet.cells(2,'B').color = (255,0,0)
time.sleep(wait_second)
if workbook.sheets.count == 1: ## 原要用 sheet name 找, 但會出錯, 故改為用 count.
#if workbook.sheets['工作表2'] == None:
sheet2 = workbook.sheets.add('second')
else:
sheet2 = workbook.sheets['second']
sheet2.activate()
sheet2.clear()
sheet2.cells(1,1).value = 'Sheet2 Hello World!'
sheet2.cells(1,1).color = (255,0,0)
time.sleep(wait_second)
sheet2.cells(1,1).color = None
sheet2.cells(2,'B').value = 'Sheet2 Hello World AGAIN !'
sheet2.cells(2,'B').color = (255,0,0)
time.sleep(wait_second)
workbook.save()
workbook.close()
app.quit() ## 要加這指令, 否則會卡一個空工作本在劃面上
2019年11月26日 星期二
Tkinter 語法糖
-----------------------------------------------
好用的分隔線
-----------------------------------------------
mysep = Separator(root,orient=HORIZONTAL)
mysep.pack(fill=X,padx=25)
-----------------------------------------------
Tkinter 的 widget有個 after好用的method
-----------------------------------------------
label.after(1000,runcounter)
表示一秒後執行 runcounter()
如未加 runcounter, 則可當成 delay(1000),停一秒的意思.
-----------------------------------------------
Label 如何夾帶圖檔: (其它widget類似作法)
-----------------------------------------------
1.case git:
mygif = PhotoImage(file='xxx.gif')
mygif=mygif.zoom(2) ## 放大幾倍
mygif = mygif .subsample(3) ## 縮小
label_gif = Label(root,image=mygif )
label_gif.pack()
2.case jpg:
(1).要 pip install pillow
(2). from PIL import Image,ImageTk
myimage = Image.open('Lighthouse.jpg')
width=350
height=200
image = image.resize((width,height), Image.ANTIALIAS) # pixel 不會灰灰的.
mylighthouse = ImageTk.PhotoImage(image)
# label_jpg = Label(root,image=mylighthouse) ## 只有圖
label_jpg = Label(root,text='demo program to \ncompound left'
, justify='right'
,compound='left',image=Lighthouse) ## 圖在左,文字在右. 效果很好
label_jpg.pack()
沒justify文字置中
有justify='right'文字切右
3.case icon:
label4=Label(root,bitmap='hourglass',
#compound='left',text='icondemo'
#compound='center',text='icondemo'
compound='top',text='icondemo'
)
label4.pack()
-----------------------------------------------
如何定義button 及bind事件處理程式
-----------------------------------------------
def clickfunc(): <== 應會帶一個event的參數
print('you click me')
btn = Button(root,text='hit me',command=clickfunc)
如何在不同btn傳入不同function , 這個要查一下. 好像有很多種作法
-----------------------------------------------
如何作 button.visible=False 及 button.visible=True
-----------------------------------------------
如用 grid
button.grid(column=0,row=0)
button.grid_forget()
重新顯示則用原來grid
button.grid(column=0,row=0)
如用 pack 則一樣
button.pack_forget()
重新顯示則用原來pack
button.pack
-----------------------------------
如何改變動態 window 的大小及位置
for i in range(1,100):
position=str(200+i)+'x'+str(200+i)+'+'+str(200+i)+'+'+str(300+i)
## pos_x 'x' pos_y + size_x '+' size_y position 參數值意義
print(position)
window.geometry(position)
window.update() ## 加這行才會動態顯示.
---------------------------------------------------------------------
label 如何給值及取值:
--------------------------------------------------
給值:
val = StringVar()
val.set('初始值')
lbl1 = Label(root,textvariable=val)
取值:
ans = val.get()
----------------------------------------------
Entry 如何給值及取值:
----------------------------------------------
給值:
val2 = StringVar()
val2.set('文字輸入欄初值')
username = Entry(window,textvariable=val2)
username.pack()
取值:
print('username內容:'+username.get())
或者:
print('username內容:'+val2.get())
val2.get())
--------------
如果 未給變數, 但要給初值時, 要用insert():
password = Entry(window,show="*")
password.insert(END,'Password')
password.pack()
memo = Entry(window,text='memo')
memo.insert(END, 'default text')
memo.pack()
取值時則一定要用元件名.get()
ans= 'username內容:'+username.get() +'\n'
ans += 'password:'+password.get() +'\n'
ans += 'memo:'+memo.get()
val.set(ans)
----------------------------------------------
b.config(relief=SUNKEN) <== 指一般程式所謂的border
SUNKEN / RAISED / GROOVE / RIDGE/ FLAT. 預設值為 RAISED.
2019年11月24日 星期日
pyinsaller 打包含有 pyodbc 的專案記得加入 --hidden-import pyodbc, 有模組要用 -p 包進去
請參考:
Pyinstaller將python程式打包為執行檔
發現專案加入 pyodbc 後, 打包出現錯誤, 最後測試在 compile 的指令內加以下內容強制引入就ok了.
pyinstaller --hidden-import pyodbc -F .\test.py
----------------------------------------------------------------
20191129 加入:
----------------------------------------------------------------
如一個大程式切割成多個小module 時, 在打包時, 所切割module 要用
-p .\auto_inv3di_module_f.py 把模組包進去,
如果沒有包進去, pyinstall 仍會打包完成, 但執行時會找不到.
不專業開箱: 實測兩個SSD外接盒速度.20191217補記更新
20191217:
後記補充:
asus tp412UA :
內含一個 usb 3.0 及一個 type-c 的接口:
一樣的 ssd + 外接盒 ORICO type-c , type-c , 測試, 結果發現:
1. 接 usb 3.0 的寫入速度快於 type-c :
type-c 寫至 usb 3.0 約 300-350mb.
usb 3.0 寫至 type-c 則降至 200-250 mb:
照理說 type-c的速度應快於 usb 3.0, 但實測卻不是這樣, 真實原因不明, 但研判可能是 asus 筆電對於type-c接口沒有作到充分發揮其速度的原因.
可能須要另外找一台含較正規的type-c桌機或筆電來作進一步測試.
==========================================
20191125實測以下兩物件結合後的copy 速度.
我日常常須要備份大型檔案 , 看到網路上一堆專業的軟體測試速度, 但我一直看不到我要的測試角度, 所以本次測試, 不用專業的軟體測速度, 使用更貼近我實際用法的大檔案copy 測試.
結果如下:
測試一:
桌機copy 檔案至 外接盒:
(外接盒1) ORICO 2.5吋透明隨身硬碟外接盒 TYPE-C 介面 213
team 1TB SSD
原始速度約為 280 MB -- 330 MB .
開始以下開關後, 速度變成 380 M
測試二:
同場加映:
內接一樣 team 1TB SSD SSD , 未調參數情況下:
1. 速度約為 280--330MB.
2. COPY 超過 20GB 後, 會出現 0mb後掛掉.
如開啟上述參數時則:
1.速度有上來約 380左右.
2.Copy 超過20GB後, 會降速至100--140mb之間,一直到copy 完成.
由 伽利略 copy 到 ORICO 均速為380MB.
測試四:
由 ORICO copy copy 至伽利略:
前10G速度為 380MB, 超過後速降至 110-160MB.
訂閱:
文章 (Atom)